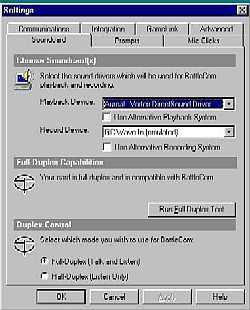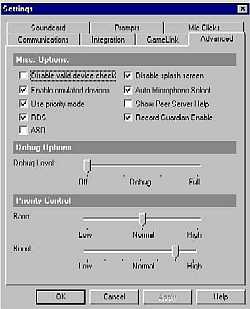Page 2
BC Settings
BC has a fairly generous assortment of adjustments to its setup as you can see by accessing Properties from the Settings dropdown menu. There are the standard setup pages for choosing your soundcard's playback and recording devices. BC will run a test to determine if your selections (and soundcard!) will allow full duplex operation (talk and listen at the same time).
There are Settings pages to select Voice Prompts to be played when various connections are made and broken. Shadowfactor found the sexiest women's voice in the world for these prompts. There is a page for mic clicks. You can record your own sounds and voices for either of these. I recorded the word "over" to use in place of the clickstop.wav file for the Transmit Stop and the Player Transmit Stop sound. The novelty wore off quite quickly. I have mic clicks turned off now.
Fig. 3. BC Sounds SettingsThe Advanced page contains most of the adjustments that will help BC work with even the most cantankerous games. The good news is that Shadowfactor's web site is a wealth of information. All the possible tweak effects are explained and there is extensive trouble shooting support. You can certainly experiment with everything on this page but please make careful note of the default settings so you can return to ground zero when you are done. There are several default settings that you may wish to change after you first install the program. Disable the splash screen and enable emulated devices.
The Communications and Integration (ICQ support) pages are simple and self-explanatory. The GameLink page is an easy interface to add new support for troublesome games. As new games are released and tested by Shadowfactor, their web site lists the entries to be made for GameLink. Many games work perfectly without a GameLink entry.
Fig. 4. BC Advanced SettingsChannels can be created in the client, when hosting a session, but only the server can create the channels when the session is created. In the client, the channels have to be manually created after the session is created. Click on the 'Create new folder' icon. Name your new channel, go into Hotkeys and setup key presses to be associated with the channel name you just created. Remote administration and an admin password permit the server to add/remove channels and kick players from a client. There is a BC server program available which is another method to utilize BC's channel option. Running the server program, either on a dedicated PC or on one of the client player's PC permits the creation of channels on the server. The 'Hotkey' function in the Battle Comm client allows setting up to 10 keys to change channels. All clients will need to connect to the server's IP address including the user running the server (i.e. The person running the server program on their PC must also have the BC client running and enter their own IP address to use voice communications). You can name the channels to indicate the group assigned to that channel with names like Package, Flight, Battle Wing, or my sister's cousin. Channels are an absolute necessity when there are more than four people online at the same time. Full duplex allows everyone to speak at once and you can bet in the heat of battle that everyone will.
It is important that any program running at the same time be reduced to the SysTray before launching a sim. If a window is left open this can cause problems with programs like Game Commander or Saitek Gaming Extensions. These programs detect the active window to determine which configuration file to load. If these programs mistakenly detect the BC window as active at anytime during your online game they try to switch to a configuration file for BC. Since there is not one, they will default to the Explorer configuration file. Unfortunately, the Explorer configuration file probably does not have all the command keys for your simulation programmed into it. For BC there is a simple solution. Go to the View menu and select 'Minimize to Traybar'.