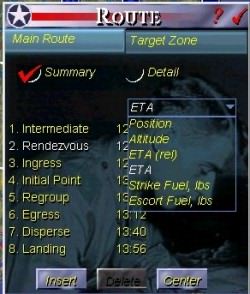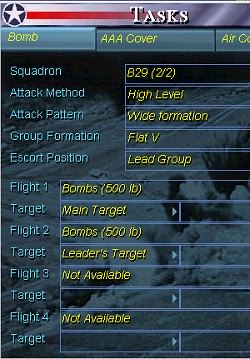| MiG Alley: Comms and Planner
by Leonard "Viking1" Hjalmarson |
||||
|
As with any serious flight simulation, radio comms are critical to coordinating your squadron and mission ops and success. Below is the main Radio Menu, followed by sub-menus.
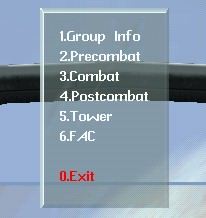 Radio Menu
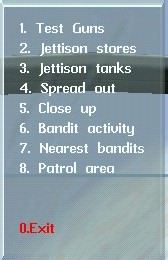 Precombat Sub menu The "Patrol Area" call is to ground radar control for a vector and distance to your patrol area. You should already have written down the ETA for each waypoint so that you don't miss your rendezvous with other flights or mess up attack coordination.
Navigation, meanwhile, is via your inflight map in addition to calling to ground control for a radar vector to your patrol area. Oddly, there is no way to request vector to a particular nav point via radio, and there doesn't seem to be a way to call up this information anywhere in the mission planner interface. There is, however, a waypoint padlock key (F4) which turns your head to the required direction, and you can also toggle the INFO BAR to views setting which will then read out the vector.
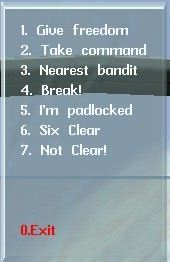 Combat Sub menu Another nice touch is the ability to padlock the subject of the last voice message you heard using F5. When someone calls "I can't shake him!" you can quickly find the source of the call and rush to his aid, if you are free. |
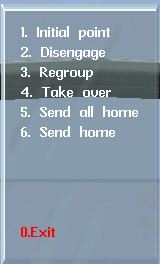 Post Combat Sub menu
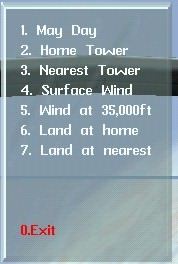 Tower Sub menu
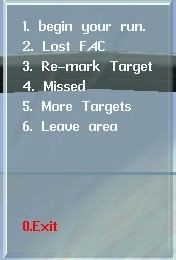 FAC Sub menu About the only omission from this setup is the ability to order your wingman separately. Thankfully, it's not a big problem in MiG Alley since your wingman sticks to you like glue and generally follows the goals and objectives that you choose for yourself. When playing in the campaign it is assumed that you will fly as squadron leader. You may choose to fly as a wingman, but the comms menu will not change to reflect your choice, and your calls to Close Up or Spread Out will not be obeyed. Below, two shots from the same planner interface screen. I brought up the Mission Folder using an icon at the top of the planner, and then highlighted Nan Rail Bridge. This brought up the waypoints and route on the mission map. Clicking on Profile in the Mission Folder then brought up the Route info box. Click the zoom in shot below for the full screen image of the planner. The zoom in shot shows the default Tasks screen and the player would have to click on the Air Cover tab to bring up the info for his flight.
 Go to Page Three
|
|||
|
Copyright © 1997 - 2000 COMBATSIM.COM, INC. All Rights Reserved. Last Updated July 5th, 1999 |
||||